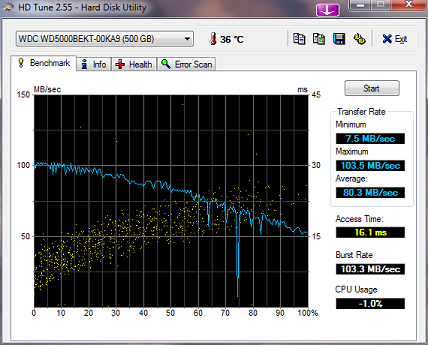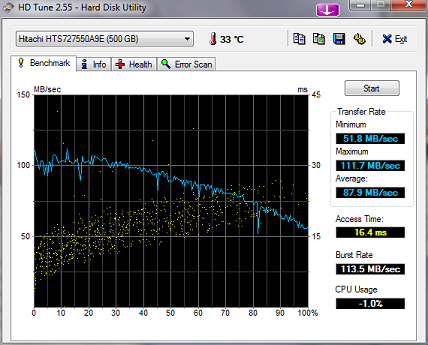In the past, I used Lenovo Rescue and Recovery to back up my ThinkPad, and for disk migration. This time I used Acronis True Image Home.
Rescue and Recovery – the backup and restore solution provided with ThinkPad laptops – has been my tool of choice. I use it to take occasional full-disk backup images. I’ve also used an R&R image to migrate to a larger hard drive. It’s a simple matter of making a backup (not a bad idea anyway), installing the new larger hard drive in the laptop, and restoring from the saved backup image.
That has always worked OK for me, but as the drives and images got larger, the backup process got progressively longer and slower. I use Acronis True Image Home on my desktop for weekly backups, so I gave that a try on the StinkPad. The short version is: it worked.
The ThinkPad is a Lenovo T400 running Windows 7 Pro 64. The “original” (not factory) hard drive was a Hitachi 320GB 7200RPM unit. The Windows install is a Microsoft clean install (not from a Lenovo factory image) updated to SP1 with all available/appropriate Lenovo drives and apps installed. The MS install divides the disk into a 100MB System Reserved partition, with the remainder assigned to C: The new part is a Western Digital Scorpio Black 500GB 7200RPM drive. I chose the WD drive for several reasons: 5-year warranty, good reviews, and 512-byte sectors. Many larger laptop drives have gone to “advanced format” using 4k sectors. There can be alignment and performance issues with the AF drives and I was uncertain about restoring a 512-byte sector backup to a 4k sector drive. The external HD used for storing the backup image is a Seagate 750GB 7200RPM 3.5″ drive in a USB 2.0/eSATA enclosure connected to the laptop via USB.
Update 2011.07.01 The new Western Digital drive didn’t stay long. It got replaced by a Hitachi drive. See Strange Laptop Drive Noise: “Whoosh”
Update 2011.08.04: Oops. That Hitachi 7k750 drive is an Advance Format unit with 4k-byte sectors. Big fun: Windows Update Broken After Cloning Hard drive
I used Acronis TIH 2010 installed on the laptop to make a full disk backup image on the external drive. I didn’t time the process (more on time below) but IIRC it took less than two hours, as did the restore. When using the backup/restore process to a different sized drive, Acronis doesn’t offer the option of manually chosing the target partition sizes. It scales each partition according to the overall drive sizes. I believe the Acronis direct cloning option does allow choosing final partition sizes.
NOTE: when cloning (using any tool) the target drive must be installed in the ThinkPad, or the operation is likely to fail. Drive cloning wisdom available here: Hard Drive Clonewars – Klonkrieg der Festplatten
During the restore, I selected both partitions and the MBR for restore, and chose the “preserve disk signature” option, since some of my software is licensed to a specific disk ID. After the restore Windows booted without complaint. The only thing (so far) that needed fixing was the option to boot direct to Rescue and Recovery via the “Think” button or F11. The magical code that can boot a WIM (or whatever it is) directly must need to know where that file is located on disk. Reinstalling R&R corrected the problem.
The whole save and restore process seemed to be much quicker using Acronis than R&R so I ran a “quick” test to compare the two. I only compared backup times and image sizes, not the restore time.
Same hardware and installed software as above, but now using the new WD 500GB drive as the source for the backup. The C: partition shows about 165GB used out of 465GB in Windows Explorer.
| Backup Tool |
Backup Time |
Image Size |
| Acronis TIH 2010 |
1.5 hours |
93GB |
| Rescue & Recovery 4.31 |
8 hours |
84GB |
My guess is that the compression algorithms used by R&R are very expensive. I’ll give up the 10% advantage in space used for the huge improvement in backup time.