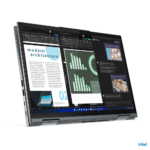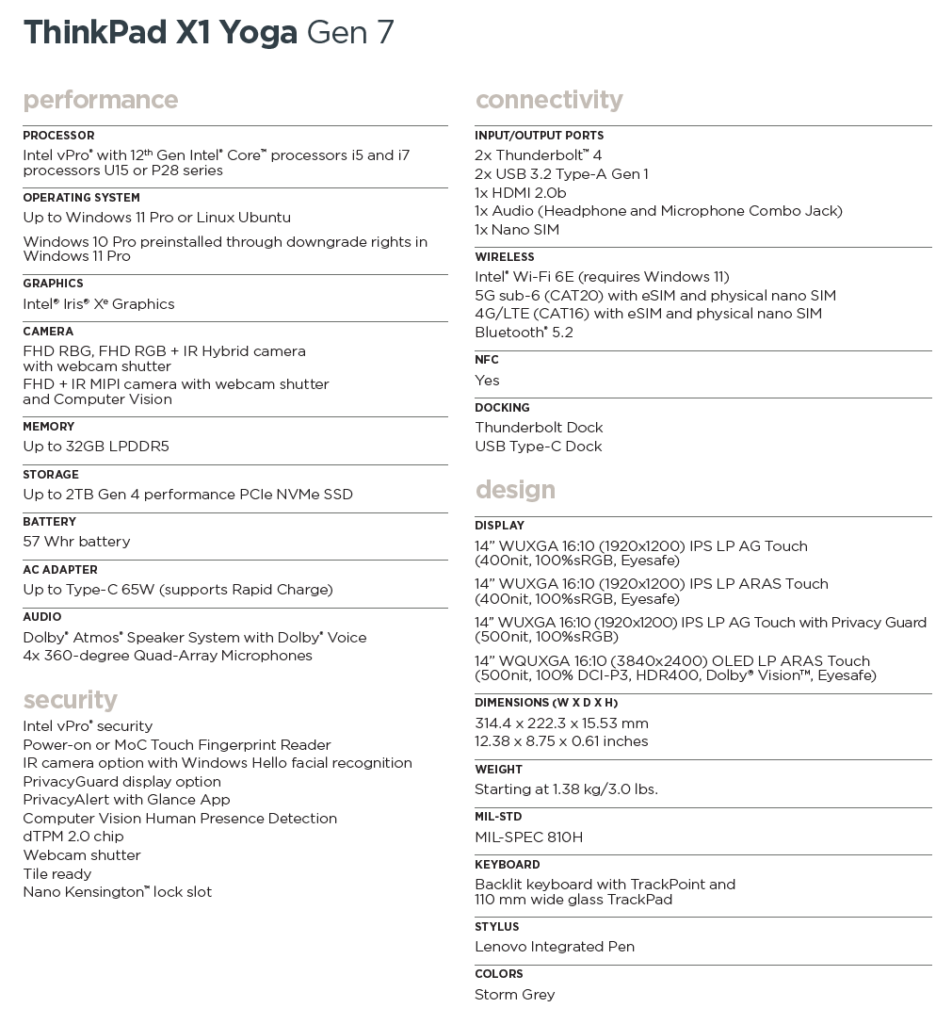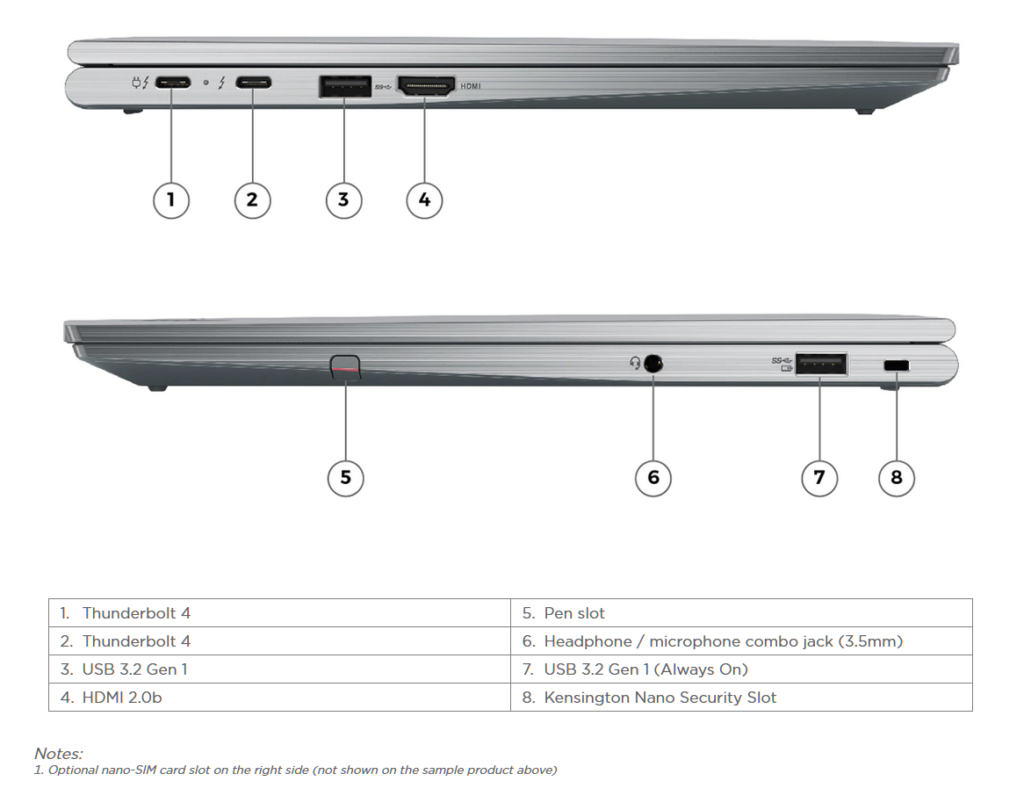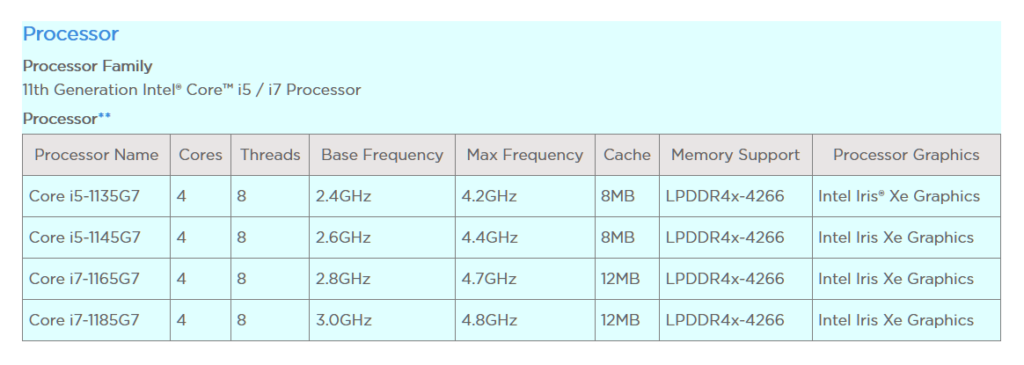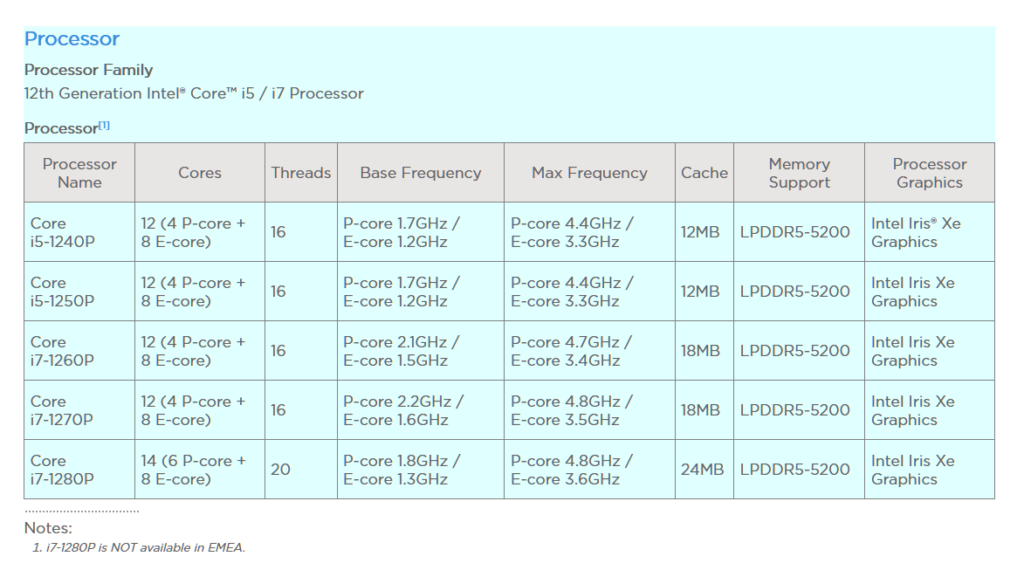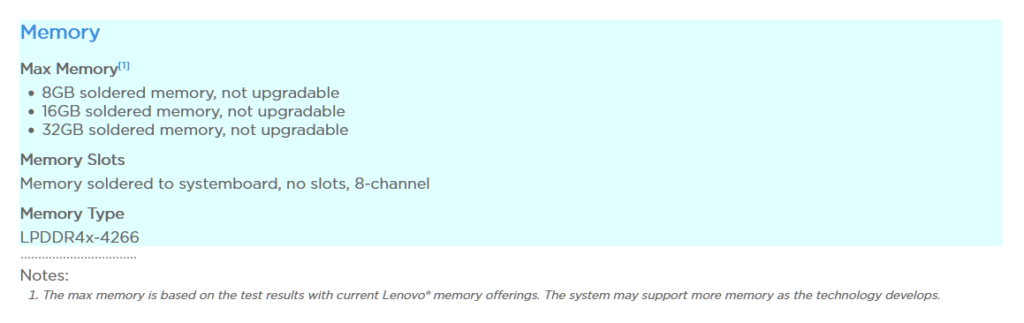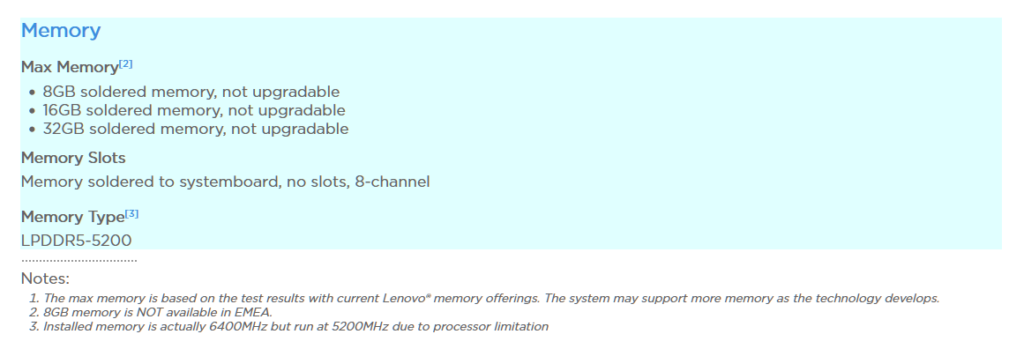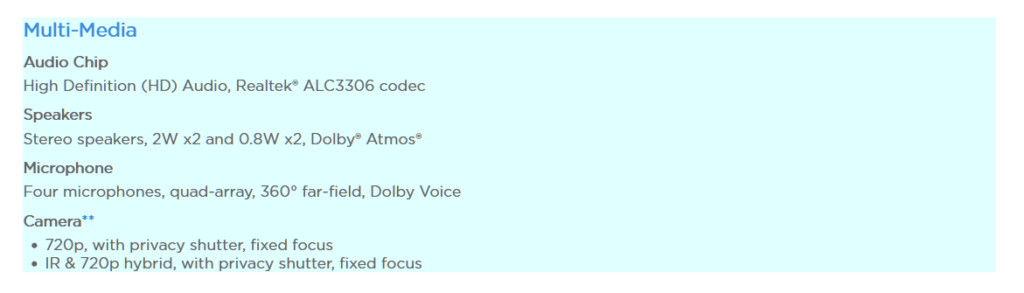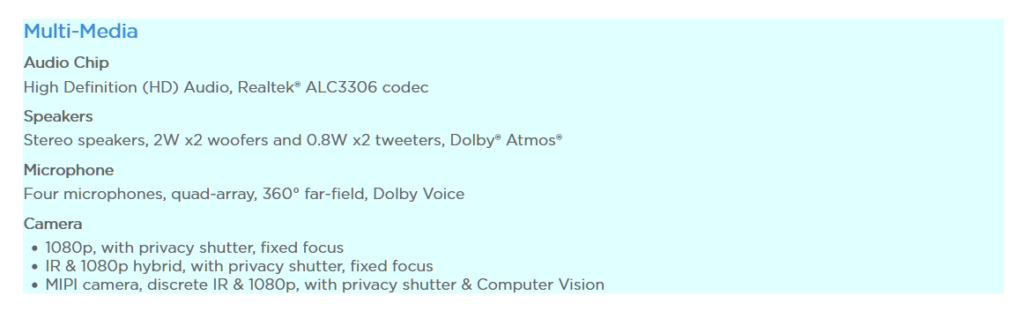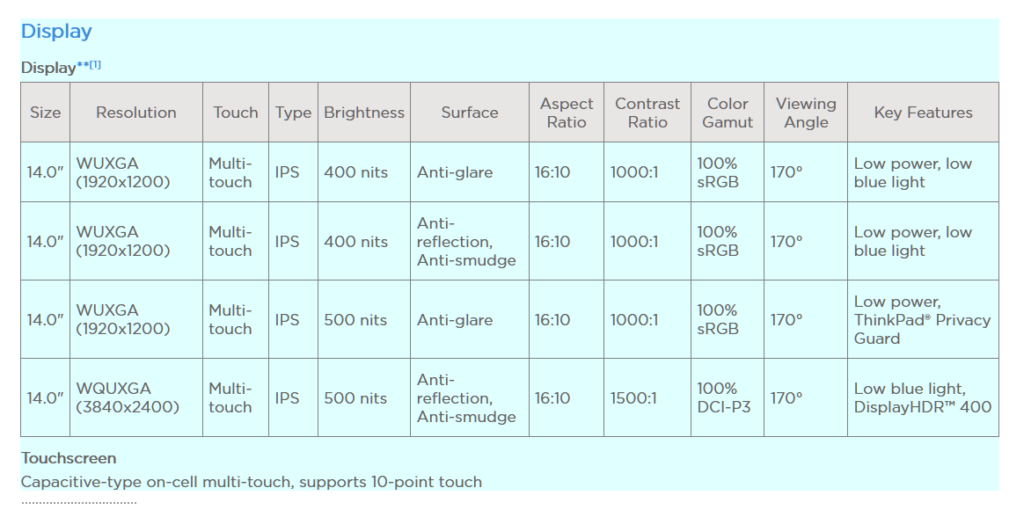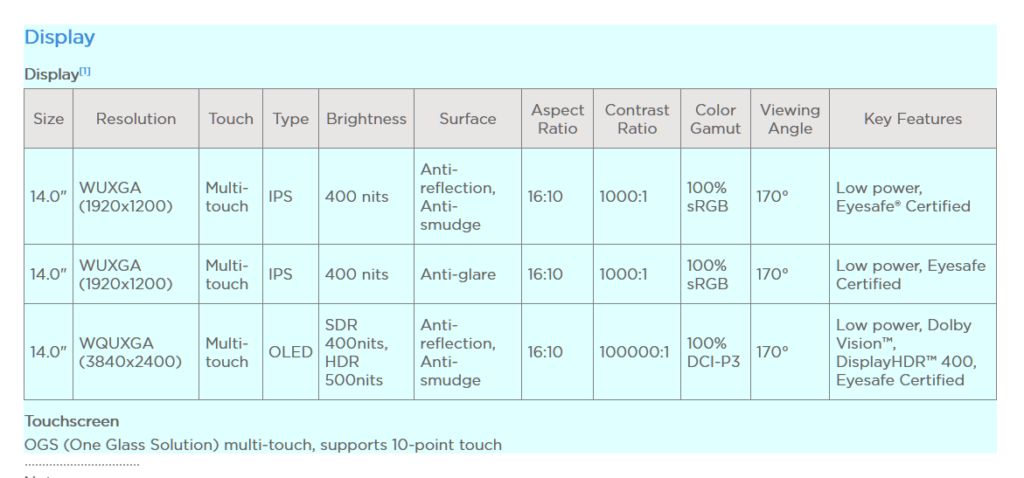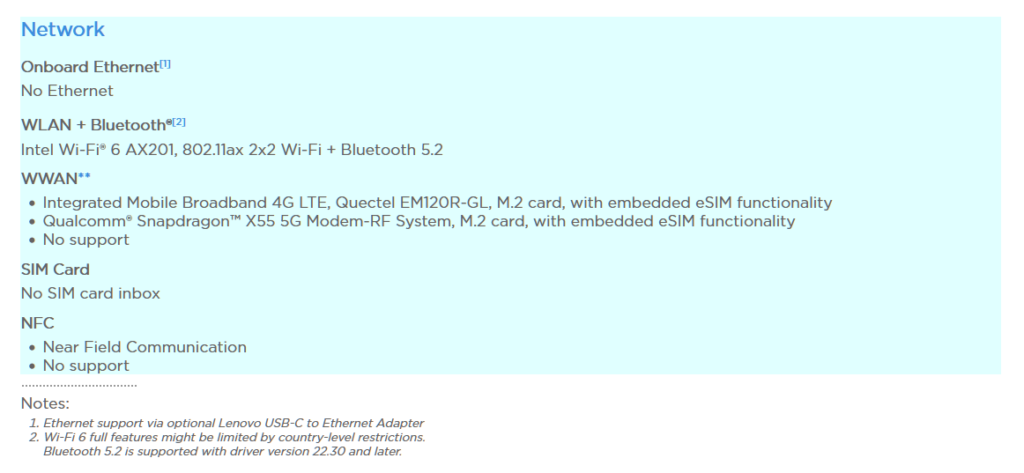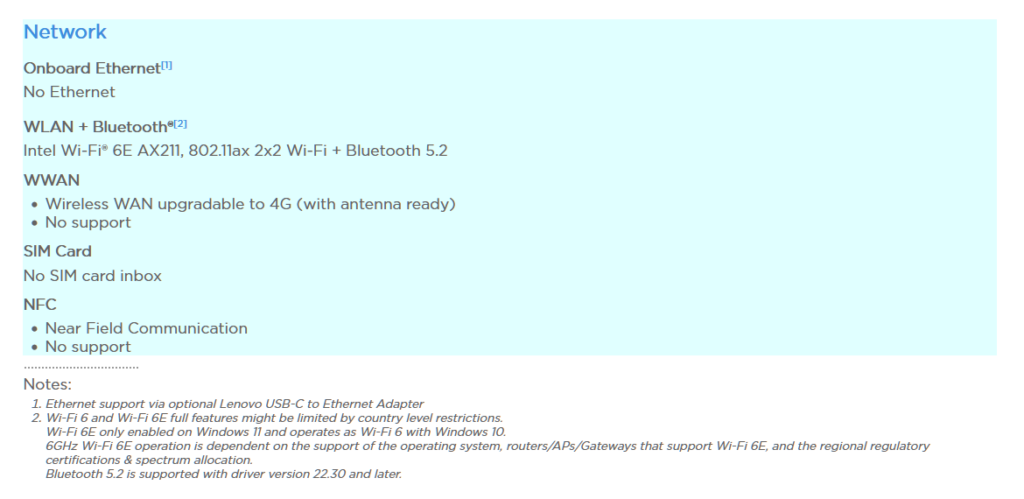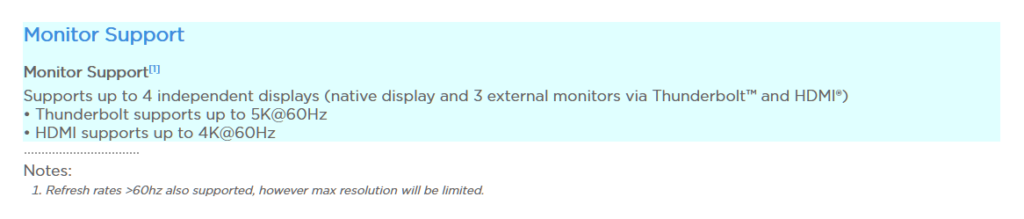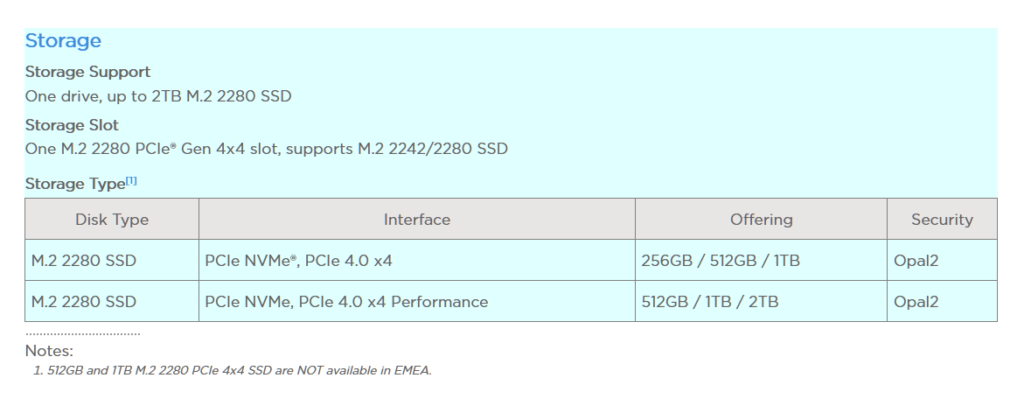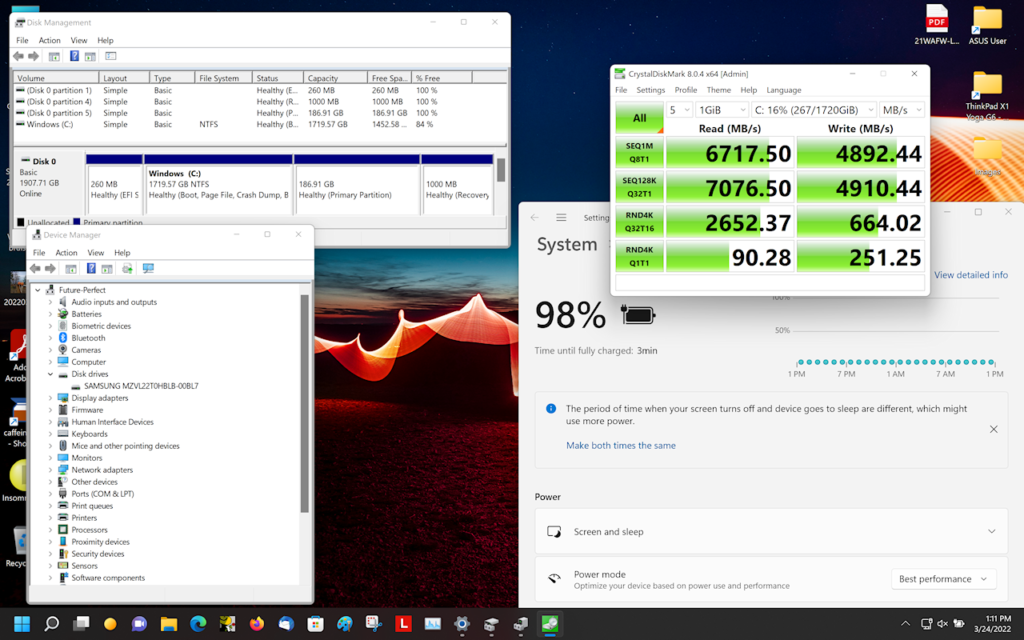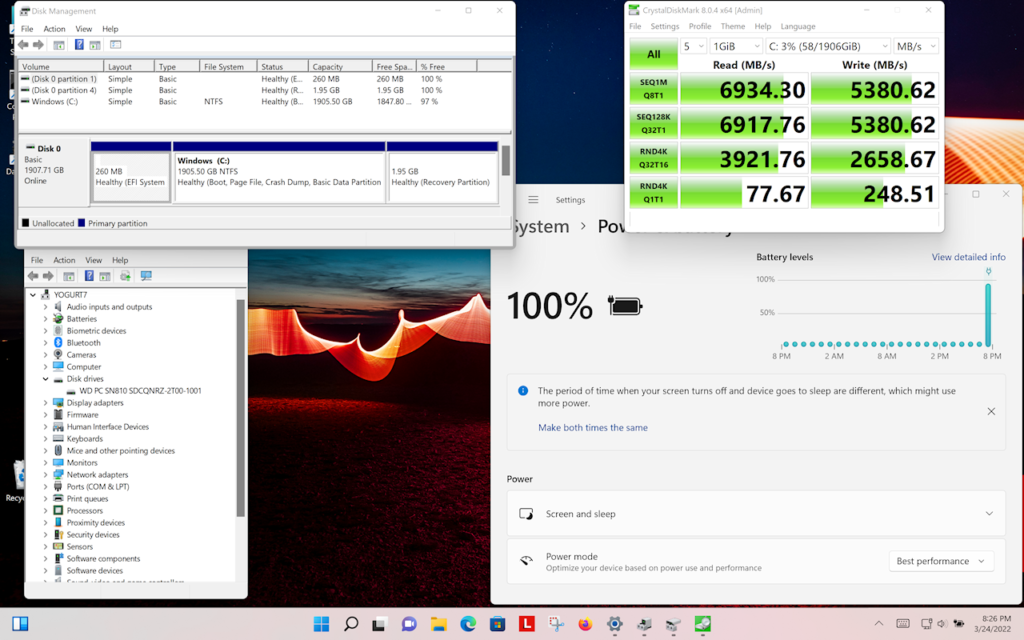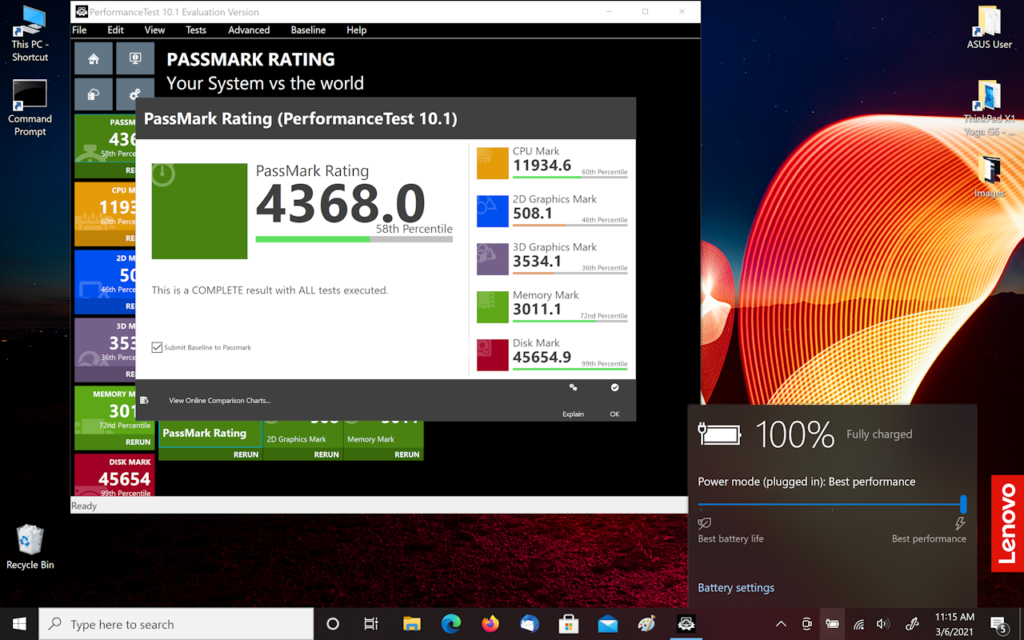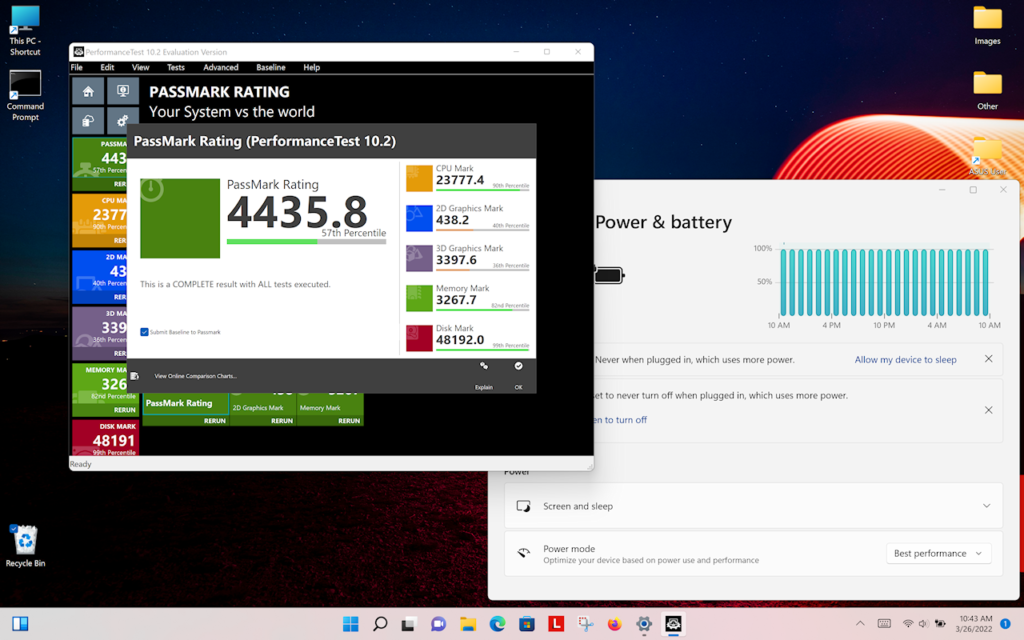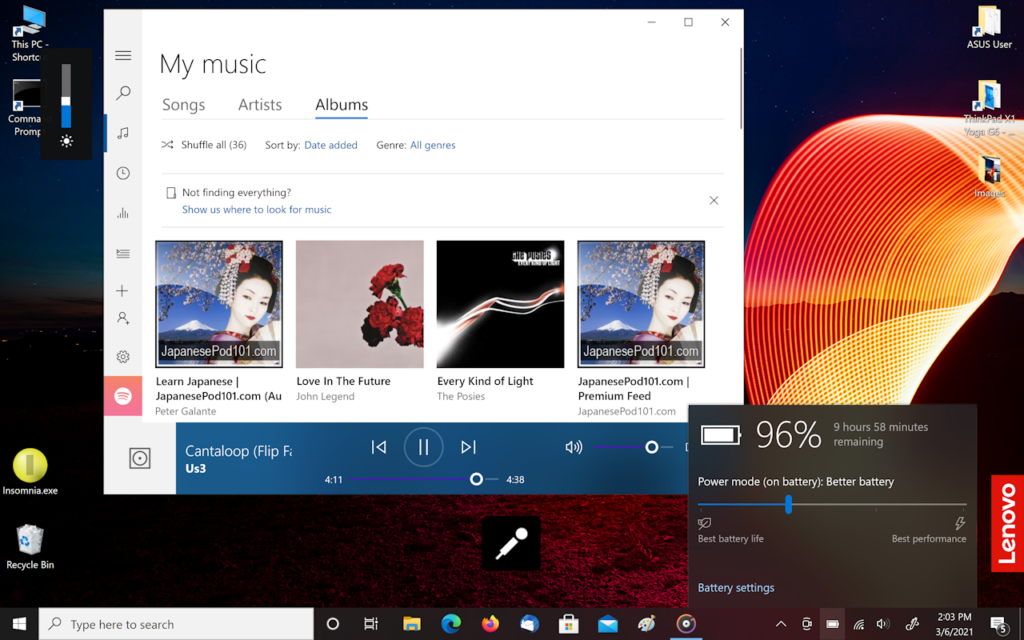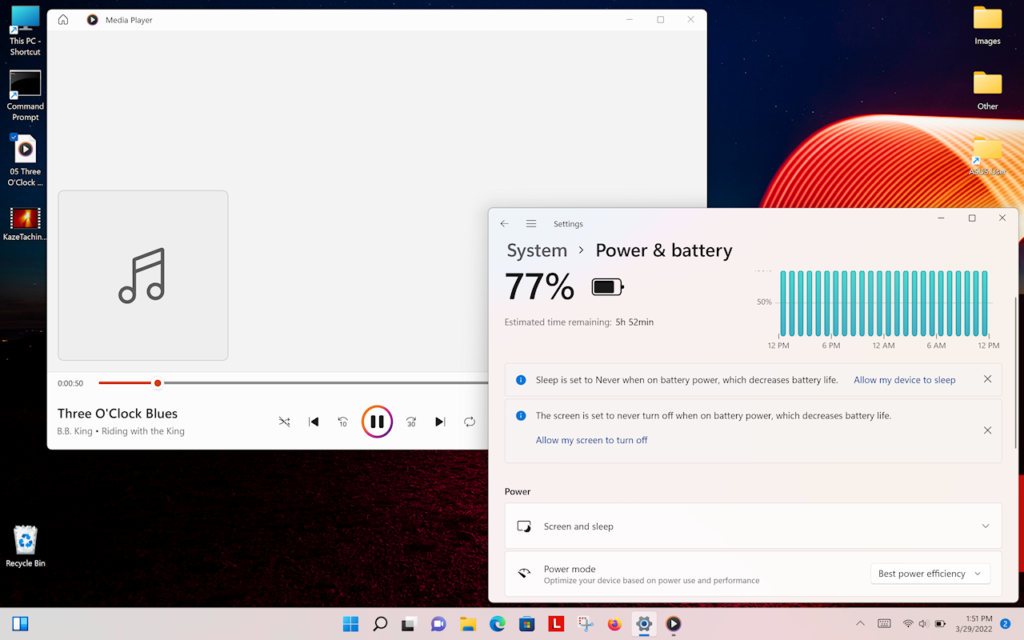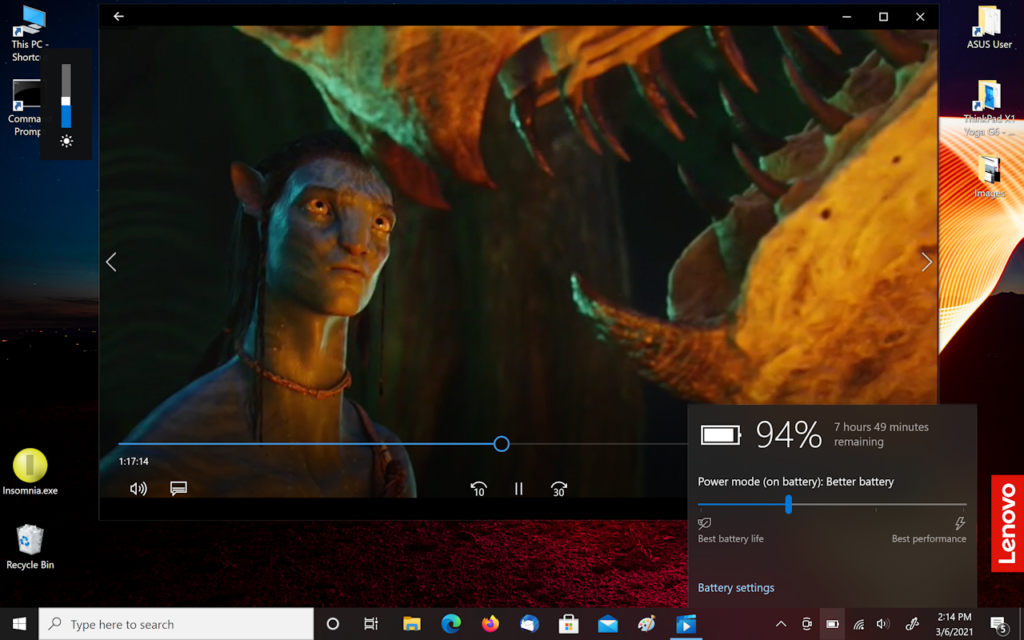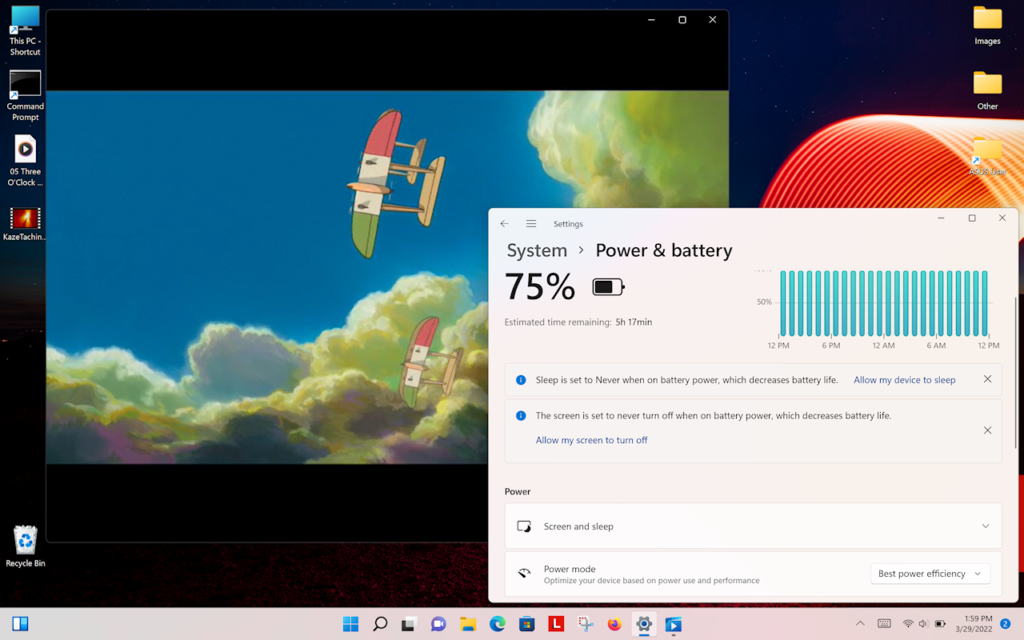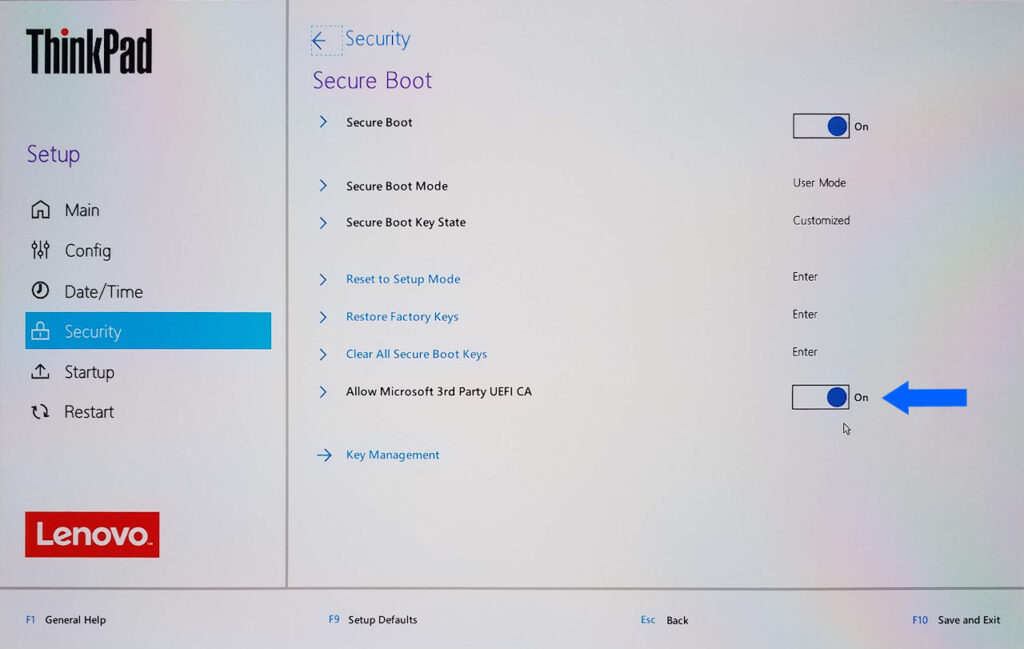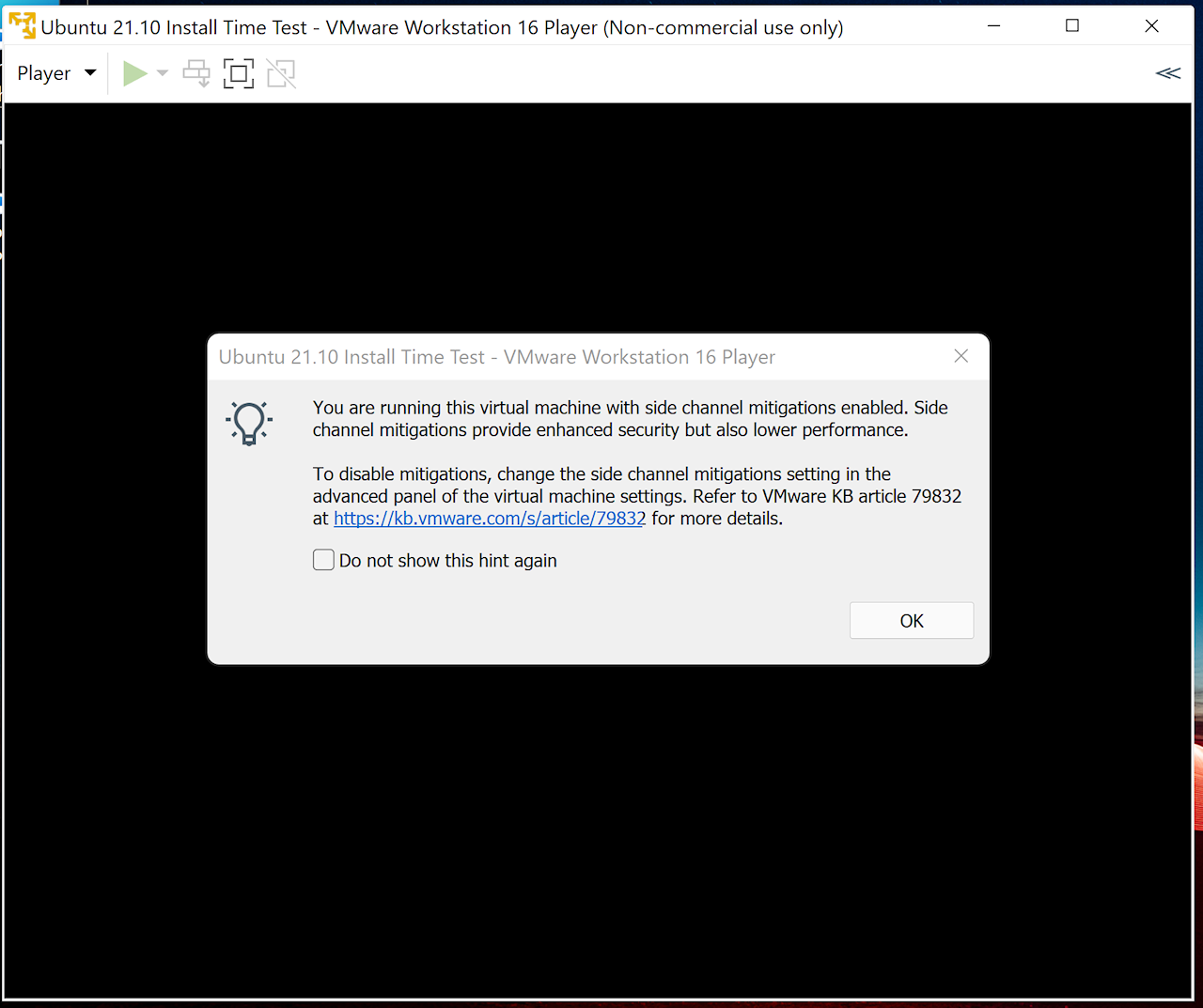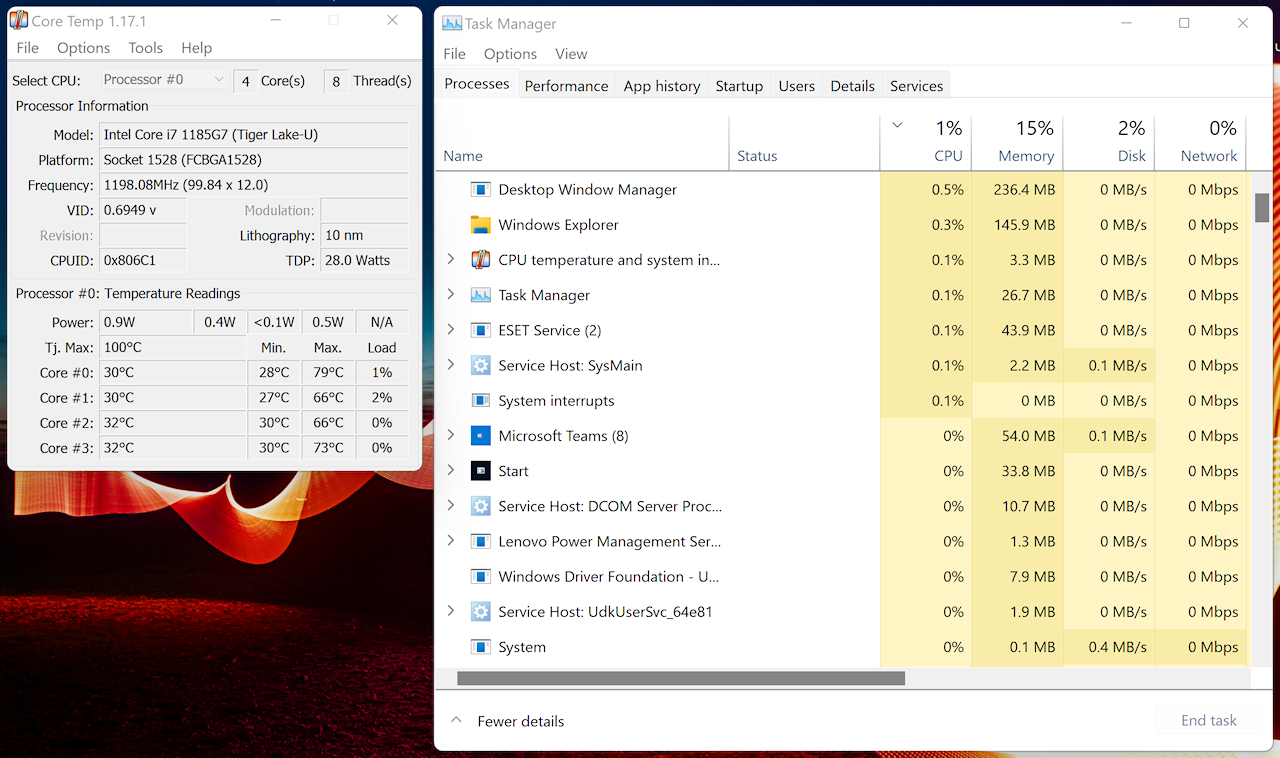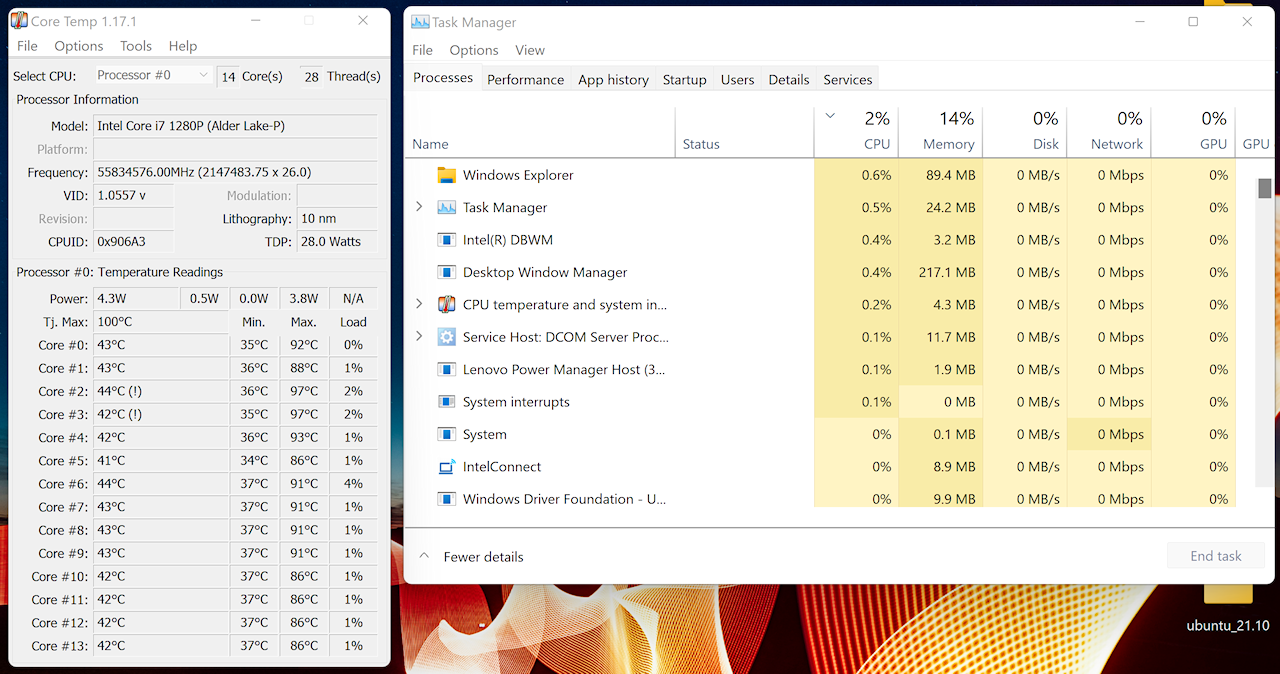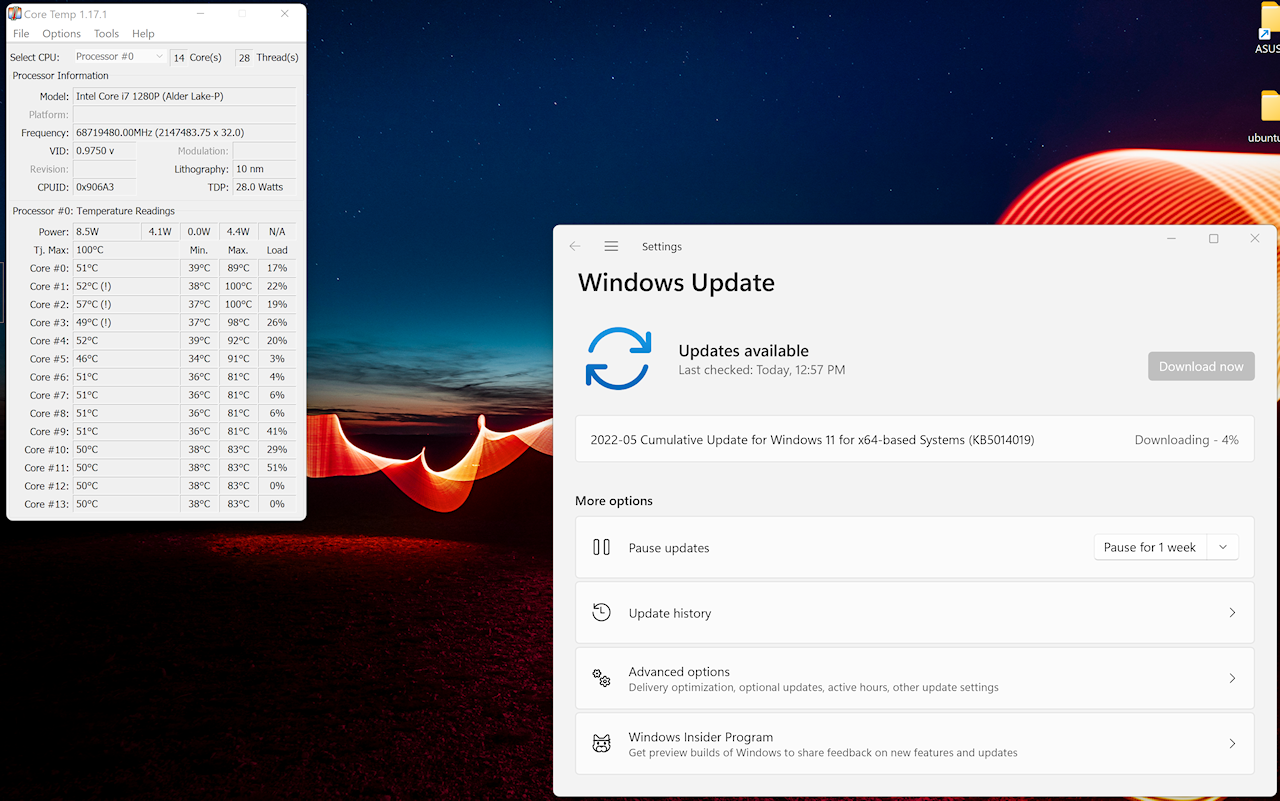A preliminary look at the laptop that just took over the place of honor on my bench. Base specifications and the specifics of this top-of-the-line X1 Yoga – and how it compares to the previous tenant, a high-end Gen 6 X1 Yoga – ThinkPad X1 Yoga Gen 6: Future Perfect?. There’s also a super-quick look at Linux issues. By now you know the drill:
From time to time Lenovo sends me a gadget. They’re handy to have around – both for my own use and when trying to help out in the Lenovo forums. I do some testing and writing as well. Beyond the use of the laptop, I’m not otherwise compensated. Professional images are Lenovo’s. Amateur snapshots are mine. Opinions are exclusively mine. I do not work for, represent, or speak for Lenovo.
This one, like the Gen 6, is a pre-customer-ship unit. I expect it to be representative of what is – or will be – available to the public, but it may vary in some details. As always, I strive for accuracy, but please double-check anything I say here before using it to make a purchase decision.
[Update 2022.08.06] I’ve added an “Unresolved Issues” section at the end of this article.
On first look it seems that nothing has changed from the Gen 6, apart from the little bump at the top of the screen – the Communications Bar that contains the microphones and camera(s). It’s an identical-appearing, aluminum-cased, 16×10 ThinkPad Yoga with the same set of ports.
On a 2nd look it becomes clear that many things have changed – both base components and options: CPU, RAM, camera, and display, to name a few. As usual, before digging into the details, a few pretty pictures (clickable gallery – images Lenovo):
The specifications:
The full Datasheet: https://most.lenovo.com/api/v2/library/pdf/device2pager/Device_ThinkPad_X1_Yoga_Gen_7
The current sales page: https://www.lenovo.com/us/en/p/laptops/thinkpad/thinkpadx1/thinkpad-x1-yoga-gen-7-14-inch-intel/len101t0010 It describes features I don’t address here, like “breathing through the keyboard”.
The ports on the Gen 6 and 7 appear to be identical:
That one external difference – the communications bar containing microphones and cameras:
And the substantial component differences:
Links to the base specifications:
X1 Yoga Gen 6
X1 Yoga Gen 7
The range of CPU options:
That’s right. Up to 14 cores and 20 threads. Good grief. 12th Gen Intel® Core™ Mobile Processors
Note that OLED option. Gorgeous!
And for completeness a few of the similar component options:
Storage notes:
The Gen 6 storage options don’t mention m.2 2242 – only 2280. The Hardware Maintenance Manuals for both show identical SSD mounting, so it’s likely 2242 would work in either – with an appropriate mechanical extender.
Both machines list PCIe 4.0 x4, and PCIe 4.0 x4 Performance drives. SSD manufacturers offer PCIe 4.0 drives in (at least) two performance tiers. The ones Lenovo lists without the “Performance” label have speeds approximately equivalent to top-end PCIe 3.0 drives. The “Performance” SSDs are roughly twice as fast as the non-performance drives.
Lenovo uses multiple SSD vendors. Drive models and speed may vary from one machine to another as shipped, but the “Performance/non-Performance” qualifiers should be roughly representative.
The specifics of these two top-of-the-line machines:
X1 Yoga Gen 6:
WQUXGA IPS display
IR & 720p hybrid camera, with privacy shutter, fixed focus
Intel Core i7-1185G7 (4 core) processor
32GB LPDDR4 memory
2TB PCIe G4 performance SSD
Wifi6
Windows 10 Pro
X1 Yoga Gen 7:
WQUXGA OLED display
FHD IR MIPI camera with Computer Vision Technology
Intel 12th gen i7-1280P (14 core) processor
32GB LPDDR5 memory
2TB PCIe G4 performance SSD
Wifi6E
Windows 11 Pro
A few basic performance comparisons:
SSD performance. As noted, different vendors, somewhat different speeds but both in the PCIe 4.0 “Performance” realm
Passmark combined performance:
Battery runtime (not “life”):
The above tests were run at half brightness and 20% volume. Sound through internal speakers. The runtime trend follows what I observed with the Gen 6 compared to earlier ThinkPad Yogas: high-DPI displays, top-end CPUs (14 cores!), maximum RAM and SSD capacity and speeds, all lead to reduced battery runtime. My presumption is that the OLED display also causes an additional increment of power consumption compared to an IPS panel. That was true in the past, unsure if it’s still the case. Gen 7 machines with other components should have increased runtimes compared to this maxed-out unit.
I would call this Gen 7 a 7, maybe 8 hour machine when playing media. The runtime estimate with just an idle desktop showing at half brightness was about 12 hours, so I’d expect the runtime with an editor up to be decent, if not stellar. I wonder if there will be further tuning of how the performance vs efficient cores are managed and assigned tasks, but I have no information about that. One can hope…
Linux, the other OS:
OS support:
I usually (and will at some point soon) take a look at Linux. Both live and installed. For now some brief observations:
From what I read – on the sales and support sites – there will be Linux support for the Gen 7. <soapbox> I often see complaints that new hardware “doesn’t support Linux!!!” That’s backward IMHO. I’ve been around Linux since the install started with a floppy, and the question is whether and when kernels and drivers will catch up with new hardware, not the other way around. </soapbox>
It’s early days for this hardware setup and some things will take longer than others. The MIPI camera may be problematic for some time, as described in this forum reply: Re:X1 Yoga Gen 7: Live Linux testing… This represents things at the time of that reply. I’m confident it will get sorted but it might be wise – as suggested – to avoid the MIPI camera for now. I’m sure there will be much more discussion of Linux on the Gen 7 going forward. Keep an eye on the forums: https://forums.lenovo.com/t5/Linux-Operating-Systems/ct-p/lx_en
I’ll probably be adding additional Linux notes here as information becomes available.
Secure Boot revisited – “Allow Microsoft 3rd Party UEFI CA”:
This caught me by surprise. My Linux test live media – Ubuntu 21.10 and Fedora 35 – would not boot in secure mode on the Gen 7. The distros are signed, and they would boot secure on all my earlier UEFI/Secure Boot machines., so what the heck?
With a little inside help I found the answer: there’s additional granularity in how BIOS handles signed media. In addition to the Secure Boot ON/OFF toggle, there is a BIOS switch that enables secure booting media that has Microsoft 3rd-party signing. If this is enabled both OS-en will boot in secure mode, and one doesn’t have to forego that level of security. Whew! There’s no “Linux lockout” thankfully, but there is one more toggle in BIOS to get things working
[Update 2022.04.14] For those interested in the nuts and bolts, here’s a picture of the internals. Shown with the SSD removed from its socket, giving a good look at it, both thermal pads, and the heat spreader.
Unresolved Issues – added 2022.08.06
Let’s call this the lingering frustration section 🙁 This is a very high-spec machine that should be a stellar performer. In some ways it is, but there are a few things that aren’t performing as I think they should. I’ve not been able to pin the issues down as to what might be the root cause(s): SVT (pre-customer-ship hardware), unique new hardware (mixed P and E cores and their management), operating system, app software, PEBKAC, or all of the above.
Some are Heisenbugs. I welcome any feedback. In no particular order…
Virtual Machine Performance
This was a real surprise. Benchmarks looked pretty good but one real-world use case was nasty. Building a Ubuntu 21.10 virtual client with VMware Workstation Player took about 5 minutes on my X1 Yoga Gen 6. On the Gen 7 it can take over 20 minutes. Ouch. Once built the VM client on the Gen 7 was just plain slow.
When starting a build on the Gen 7 VMware presents this:
Disabling side channel mitigations in the vmx file (requires first building an empty VM client, editing, then running the Ubuntu install) helps a bit. Not much.
I found online discussions speculating that the problem was Workstation Player defaulting to using the E cores in the laptop. Another .vmx edit adding thread lockouts also helped, but again, not much. The .vmx addition including the mitigation disable and thread lockout entries:
ulm.disableMitigations="TRUE"
Processor0.use = "TRUE"
Processor1.use = "TRUE"
Processor2.use = "TRUE"
Processor3.use = "TRUE"
Processor4.use = "TRUE"
Processor5.use = "TRUE"
Processor6.use = "TRUE"
Processor7.use = "TRUE"
Processor8.use = "TRUE"
Processor9.use = "TRUE"
Processor10.use = "TRUE"
Processor11.use = "TRUE"
Processor12.use = "FALSE"
Processor13.use = "FALSE"
Processor14.use = "FALSE"
Processor15.use = "FALSE"
Processor16.use = "FALSE"
Processor17.use = "FALSE"
Processor18.use = "FALSE"
Processor19.use = "FALSE"
What finally did make a major difference was going to Windows Settings and setting the power mode to “Best Performance” instead of “Balanced”. This brought the build speed up to almost what the Gen 6 does. Note that the Gen 6 was running in Balanced mode when doing 5 minute builds.
My strong suspicion is that best performance mode restricts apps to using the performance cores – at the OS level – rather than letting the app just use whatever got assigned (assigned by who/what… I have no idea). Not a direct performance change – like raising CPU clock speeds – but restriction on cores used.
Toggling power modes is an emergency “fix” but not really acceptable in the long run. It shouldn’t be necessary and is particularly inappropriate when running on battery. Whether the proper fix is with the OS’s core management or VMware’s… that’s above my pay grade. I don’t know if this issue affects other applications.
[Update 2023.03.04] At last (but not finally)! A half-way usable work-around. Run Workstation Player in Administrator mode. Even with the global power slider in Balanced mode, a Ubuntu VM build took ~5 minutes – on par with X1Y Gen 6/Intel 11th Gen performance.
My guess is that Admin mode favors the application with P cores, instead of handing it E cores and wretched performance. This isn’t a fix but perhaps a reasonable work-around that doesn’t require globally killing battery run-time.
Maybe it will tide us over until Intel/MS/VMware get their collective poop in a group… if that ever happens.
Virtual Machine Bugs
An intermittent show-stopper. Once a Ubuntu VM client is up and running, logging in is often impossible. When Workstation Player has focus the keyboard Caps Lock LED is lit and keyboard input isn’t possible at all. Mouse still works. The Gen 6 has no such problem.
Power, Temps, Fans
The Gen 7’s fans run pretty much non-stop at idle, and frequently sneeze/whoosh for a second or two – all for no reason that I can see. Temps at idle seem fine. One thing I noticed is that idle CPU power consumption is at least twice that of the Gen 6.
A fresh install of the Lenovo OS image (and perhaps some updates) brought the idle power consumption down but fans still run at idle… and still sneeze.
[Update 2022.08.12] After reinstalling most of my apps and running updates processor power consumption at 2% load is back up to 4W+. Fans continue to run at idle.
Another related concern is core temperatures under load. Normal tasks like Windows updates can spike the P core temps to 100C. They don’t stay that high for long, but perhaps fan management needs to be tuned a bit. That seems too high.
Linux vs Thunderbolt 4 Dock
This may well be something that has to be corrected by the Linux distros, but it’s a show-stopper. When connected to a ThinkPad Universal Thunderbolt 4 dock, Linux – live and installed – is pretty much unusable.
Testing with Ubuntu 21.10 & 22.04, and Fedora 36b produce similar unfortunate results. If the dock is connected things seem OK at first. The only connected device is the LAN, and it appears to be working. At login time, things get sideways. The dock disconnects – as verified by the LAN LED going out. This persists when rebooting to Windows. No dock, no LAN. It’s necessary to disconnect/reconnect the dock to get it back in Windows – where it seems to function correctly.
Both distros hang solid when attempting to do anything post-login with the dock connected. If it survives long enough, the Fedora install option just spins for a while and exits. Then hangs…
This does not happen with the Gen 6 + dock, nor does it happen with the Gen 7 when connected to the stock charger or to a Lenovo USB-C Mini Dock.
[Instant Update] Good news 🙂 Lenovo Vantage just offered a dock firmware update. It didn’t help this situation. Ubuntu 22.04 LTS still b0rked the dock and eventually hung. But… back on the AC brick and ran the Ubuntu software updater. Several updates and now it seems to be happy with the TB4 Dock. Yay!
[Update 2022.08.08] Cancel the yay 🙁 It worked a couple of times… I swear. But today we’re back to the same problems: After logging into Ubuntu the LAN LED goes out. If I try to do much of anything – launch Firefox, select shutdown or restart from the dropdown – the display locks solid. No response to kbd or mouse. There is something still alive though, since un/replugging the USB-C connector produces tones. Rats! Still works fine on the charger.
Additional data point: connected to the dock but with the LAN cable unplugged, Ubuntu 22.04 seems fine (apart from the occasional shutdown hang) and wifi is usable.
[Update 2022.11.27] Renew the yay – provisionally. Going to BIOS Setup, Config, Thunderbolt 4 and turning off PCIe tunneling seems to remedy the problem. I don’t know if there are any negative implications to doing this – or even if the feature is used by anything at this point. So far I’ve tested LAN and external HDMI monitor on the dock and those, at least, are working.
As I said, feedback, comments, fixes gladly accepted. And sorry for being so negative…